Это то, что вы добьетесь в конце этого урока. 
Если вы когда-нибудь смотрели на снимках, сделанных камерой наблюдения, вы заметили, что качество является довольно низким, поэтому мы должны воссоздать, что низкое качество для того, чтобы эффект был как можно более реалистичным. Текстовые шрифты, также важны. На следующих шагах я покажу вам, как этого достичь реалистичного эффекта камеры наблюдения. Ресурсы, необходимыеНомер: http://www.sxc.hu/photo/53523 Шаг 1Начните с открытия изображения номерного фонда предоставляются или любой другой картине, где вы хотите добавить этот эффект . Картина не должна быть очень большой. 800 × 600 изображений является совершенным. в меню Filter> Distort коррекция объектива> , я добавил немного выпуклость для создания эффекта eyefish. Также добавить виньетка действие. Смотрите на изображение ниже. 
Шаг 2Затем я добавил градиент, чтобы изменить цвет изображения. Большинство камер наблюдения записи черно-белые изображения, но я добавил очень тонкое прикосновение зеленого цвета. Добавить регулировки слой Gradient Map в меню Layer> New Adjustment Layer> Gradient Map . Оставьте режим смешивания слоя на Normal. 
Шаг 3Пришло время добавить немного шума на изображение. Я создал новый слой выше ROOM и Gradient Map слоев, созданных на предыдущих этапах, я заполнил его белым цветом, и добавил облака Filter> Render> Clouds . Если у вас есть облака , перейдите в Filter> Pixelate> Меццо-тинто и выбрать изобразительных точек типа, нажмите кнопку ОК, чтобы применить эффект. Назовите этот слой шума , измените режим смешивания на Soft Light и уменьшите непрозрачность до 20%. Теперь у вас есть очень хороший шумовой эффект, но еще не достаточно реалистичен. Добавьте немного размытия шума из меню Filter> Blur> Gaussian Blur и добавить 1px размытия. После применения размытия по Гауссу, также применяются некоторые резкости использования маски нерезкости с радиусом 1.3px. 
Шаг 4Тем не менее работать над ухудшения качества изображения. Теперь вы можете добавить сканирования линий на этот образ. Если вам посчастливилось иметь сканирования линий картины в библиотеке Photoshop, выберите горизонтальное сканирование линии и краски во всем изображении. Если у вас нет строки принадлежат моделей, давайте создадим их. Создайте новый 4 × 4 пикселя документа.Создайте новый пустой слой и удаления по умолчанию заблокирована фоновый слой. Выберите Pencil Tool (B) (не кистью) и установите диаметр до 2 пикселей. Проведите горизонтальную линию с использованием белого цвета на верхней части холста. Когда вы закончите, перейдите в Edit> Define Pattern. Дайте ему любое имя, сохраните его и закройте документ. 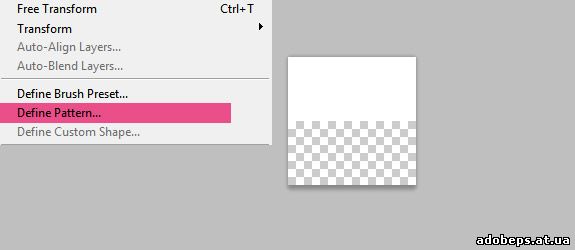
Теперь, если вы выберите инструмент Узорный штамп вы увидите, что новый стиль был создан. Шаг 5Создайте новый слой и назовите его Scanlines . Выберите инструмент Узорный штамп, выберите шаблон, который вы только что создали и рисовать его на новый слой. Измените режим смешивания на Soft Light и уменьшитьнепрозрачность до 50 %. 
Давайте добавим немного зеленого этих строк. Создать Hue / Saturation корректирующего слоя, как отсечение маски на слой строк. Используйте настройки, изображенный на рисунке ниже. 
Шаг 6Изображение эффекта делается. Все, что нужно сделать, это добавить текст, такие как дата и время. Если вы хотите реалистичности, вы должны использовать текстовый шрифт, пиксели. Я использовал Photoshop Крупный шрифт, все фотошоп версии должны иметь его. Даже текст должен быть немного ухудшается. Я покажу вам совет, чтобы сделать текст выглядит реально ухудшается. Добавить текст, который вы хотите использовать, но большего размера, чем вам действительно нужно. Например, если размер 36 выглядит хорошо для вас, увеличить размер шрифта до 48. Затем щелкните правой кнопкой на слое, который содержит текст и выберите Rasterize Type. После того как текст растрируется нажмите Ctrl + T, чтобы загрузить инструмент преобразования и уменьшить размер на что-то меньшее, чем нужно, нажмите Enter, чтобы принять изменения, а затем загрузить инструмент преобразования снова Ctrl + T и увеличивать текст еще раз, но это Время до размера, который вам нужно. Этот процесс сокращения и расширения снизит качество текста по краям. Также не используйте чистый белый цвет для текста. Я использовал цвет # f2f2f2. 
Добавить больше текста и использовать ту же технику, чтобы снизить качество шрифта. Добавить черном фоне времени текст и уменьшить непрозрачность до 50%. Конечный результат
Источник: http://www.psdbox.com |